O Excel é sem dúvida um dos programas mais utilizados no âmbito empresarial. Devido a sua versatilidade é uma ótima ferramenta para realizar cálculos e análises e também permite estruturar planos de ação e cronogramas de projeto. Para tal ação é comum se utilizar de uma planilha com a data de início e término de cada atividade. Desta forma é necessário validar a célula que irá receber a data final de modo a garantir que ela seja maior do que a data de início, como será mostrado neste post.
Porque validar data inicial e final no projeto
Ao se trabalhar com datas é fundamental assegurar que a data inicial seja menor do que a data final. Na maioria dos projetos é possível emitir relatórios entre um período de datas específico. Se a data inicial e final estiverem em desacordo o relatório não irá apresentar os dados corretos para a consulta.
Como verificar se a data inicial é menor que a data final
Usando a validação de dados é possível criar uma alerta para toda vez que a data de início estiver maior que a data de término da atividade. Segue abaixo um exemplo de como fazer:

2 – Selecione o intervalo C2:C9
3 - Clique na guia Dados e selecione a opção Validação de Dados
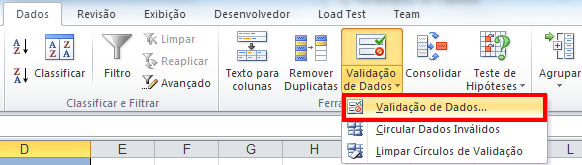
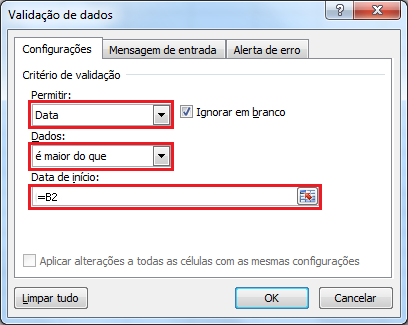
A mensagem de alerta pode ser personalizada na aba Alerta de Erro da janela Validação de dados. Em caso de dúvidas pergunte nos comentários.
Agora teste na planilha abaixo. Digite por exemplo 23/04/2013 na célula C2 e verá que o Excel não irá permitir.
Esta é uma das formas de validar datas no Excel e garantir que os dados inseridos na planilha estão em conformidade com certas normas que são adotadas como padrão.
Baixe aqui a planilha que foi utilizada neste exemplo


Nenhum comentário:
Postar um comentário