Como impedir valores repetidos no Excel. Dados em duplicidade no Excel, em algumas situações, podem ocasionar diversas irregularidades e comprometer a integridade das informações. Uma forma de evitar a entrada de dados em duplicidade é desenvolver uma fórmula com a Função CONT.SE e configurá-la na validação de dados do Excel.
Você irá aprender a:
Como exemplo será utilizado uma planilha de registros de funcionários em que cada um deles deve ter um número único de identificação.
- Evitar a digitação de dados iguais passo a passo no Excel
- Como impedir a digitação de valores repetidos no Excel
- Como mostrar que valor digitado ja consta na planilha
Como exemplo será utilizado uma planilha de registros de funcionários em que cada um deles deve ter um número único de identificação.
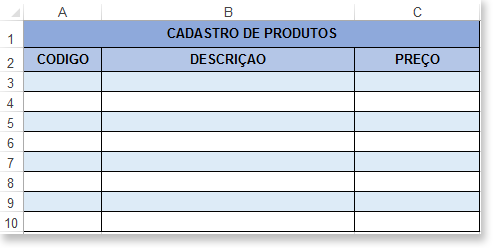
1 – Selecione o intervalo de células A3:A10;
2 – Na guia Dados, clique em Validação de Dados;
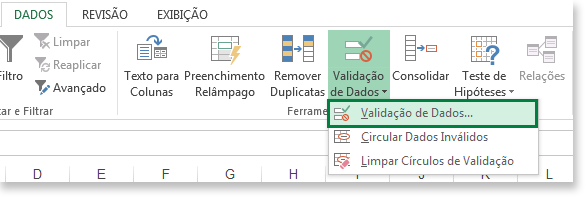
3 – Na caixa de diálogo Validação de Dados
digite como abaixo:
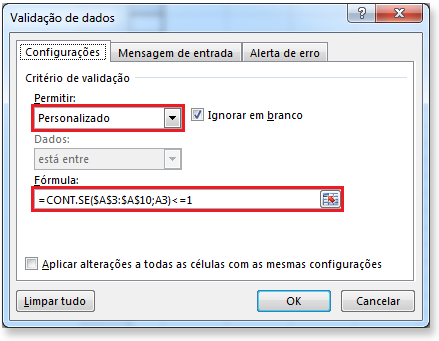
A Função CONT.SE irá permitir a
entrada do registro apenas quando a contagem for igual a 1 ou 0. Se a contagem
for superior a 1 aparecerá um aviso caracterizando uma duplicidade.
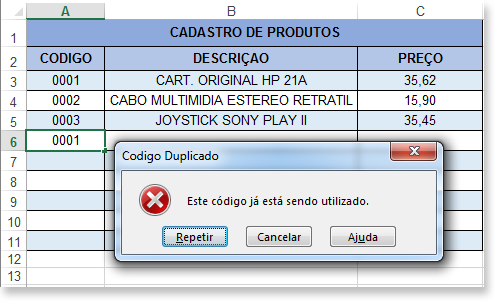
Como adicionar uma mensagem de erro
Ao digitar um valor duplicado, a
regra de validação exibirá uma mensagem padrão informando para tentar novamente
ou cancelar a entrada. O Excel permite personalizar essa mensagem para ajudar
as pessoas a descobrirem o que elas fizeram de errado.
Para adicionar uma mensagem de
erro personalizada selecione a guia alerta de erro e insira o texto apropriado.
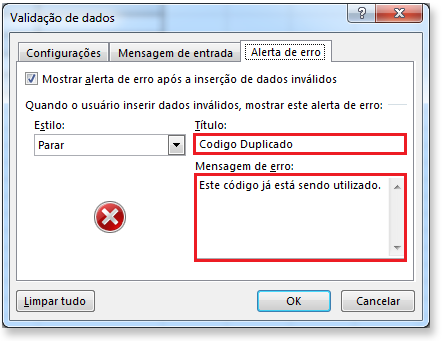
A principal vantagem deste método
de verificação é que ele evita a duplicidade dos dados no momento da digitação
enquanto métodos alternativos permitem apenas destacar ou remover os valores já
existentes na planilha.
É proibido a reprodução parcial ou integral dos artigos deste blog. Copiar na íntegra qualquer conteúdo aqui publicado, implica em crime previsto no Código Penal
É proibido a reprodução parcial ou integral dos artigos deste blog. Copiar na íntegra qualquer conteúdo aqui publicado, implica em crime previsto no Código Penal
E você, conhece outra forma de
evitar a entrada de valores duplicados no Excel?
Se você
gostou, compartilhe na sua rede social: Facebook, Twitter ou Google+ usando os botões abaixo,
isso ajuda a incentivar o trabalho.


Ótimo! Essa ai ainda não sabia.
ResponderExcluirEstava precisando... Ajudou muito!!!!
ExcluirObrigado pelo comentário Leonir!
Eles são meu melhor indicador para saber se estou seguindo no caminho correto.
Forte Abraço e sucesso para você!
Otima dica, agora que descobri esse maravilhoso blog, continue assim.
ResponderExcluirObrigado pelo comentário Cristian! Sempre que puder, deixe um comentário aqui no blog, ok? Eles são meu melhor indicador se estou seguindo no caminho correto. Forte Abraço e sucesso para você!
ExcluirMas agradeço, desde já, essa dica! vai-me dar muito jeito no emprego!!
ResponderExcluirÉ uma honra enorme saber que de alguma forma estou colaborando com esses materiais. Obrigado pela visita!
ExcluirPow...eu fazia essa fórmula com =NÃO(CONT.SE(A:A;A1)>1)...mas do seu jeito deixou muito mais simples.
ResponderExcluirParabéns!
Ola Anderson, que bom que te facilitou. Obrigado pela visita. Um abraço!
ExcluirBoa noite. É possível utilizar validação de dados quando se quer uma mensagem de erro ao se digitar um valor superior a outro pré determinado.
ResponderExcluirBoa noite Kelsen, é possivel sim. Em validação de dados selecione: Permitir: Numero inteiro. Em seguida selecione: Dados: é menor ou igual a. E por ultimo insira o valor maximo permitido. Obrigado pela visita. Um abraço!
ExcluirShow de bola as dicas do seu site.
ResponderExcluirObrigado pelo comentário!
ExcluirEles são meu melhor indicador para saber se estou seguindo no caminho correto.
Forte Abraço e sucesso para você!
Parabéns Ricardo pelas excelentes dicas.
ResponderExcluirMeu problema é evitar a entrada automática duplicada.
Imagine vários atletas chegando com suas TAGS NFC e encostando no celular leitor.
Como evitar que a mesma TAG seja lida mais de uma vez ?
O celular usará o Excel para organizar a ordem de chegada e tempo.
Obrigado
Osmir
Olá Osmir, esta é uma forma de impedir a digitação de dados repetidos no Excel. Mas existem outras formas.Creio que para o seu caso o ideal é usar a validação de dados conforme este tutorial, pois desta forma irá impedir a entrada de dados duplicados e ainda ira emitir um alerta para o controlador da planilha. Obrigado pela visita! Abraços!
Excluirmuito bom Ricardo, mas o que eu estava precisando é de que nao repetisse os numeros de notas fiscais, como por exemplo nota de nº985 outra de 986, pra nao correr o risco de digita-las novamente.
ResponderExcluirEu tentei utilizar esta ferramenta em linhas ao invés de colunas mas não obtive sucesso.
ResponderExcluirPoderia me ajudar?
Olá Guilherme, fiz um teste e aqui funcionou, usei a seguinte formula: =CONT.SE($C$2:$G$2;C2)<=1. Você terá que fazer esta validação em cada linha que quiser impedir os dados repetidos na sua planilha. Abraços!
ResponderExcluirEm uma planilha ok. mas no caso de varias planilhas na mesma pasta de trabalho, como será a formula.
ResponderExcluirAcredito não ser possível e ser necessário fazer o procedimento deste tutorial para cada planilha da pasta de trabalho do excel.
ExcluirMuito Bom, Simples e eficaz era o que eu estava precisando, Obrigada Ricardo. tem algum sistema de busca de nomes que seja simples assim. Eu fiz uma planilha COM Macro mas não é todos os computadores do meu trabalho que abrem essa planilha.Se vc puder me ajudar agradeço. Deus o abençoe.
ResponderExcluirOi Solange! Obrigado pelo comentário!
ExcluirExcelentes percepções! Acredito que o melhor caminho para realizar buscas no Excel é usar a Função PROCV ou INDICE+CORRESP. No entanto preciso entender melhor seu sistema de buscas. Envie uma e-mail para excelnaweb@outlook.com com sua planilha para eu avaliar e lhe orientar. Um grande abraço!
boa tarde,
ResponderExcluiracontece que ao usar a sua formula ela apenas impede a repeticao de um caracter.
ex: se tiver o numero 2 e eu colocar o 22 ele diz que esta repetido.
COmo resolvo?
muito obrigado
Ola Diogo, refiz a fórmula seguindo o tutorial e funcionou perfeitamente diferindo 22 de 2. Por favor refaça sua fórmula de seguindo os passos acima que irá funcionar. Abraços!
ExcluirObrigado estava mesmo precisando disto.
ResponderExcluirTamos junto!
ExcluirExiste alguma atualização?
ResponderExcluireu não to conseguindo fazer